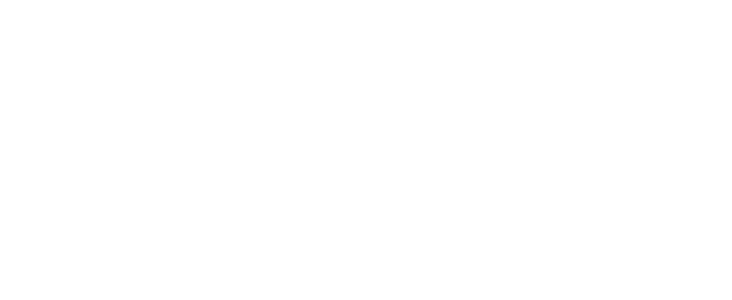This blog presents a comprehensive guide to help companies prepare for the accurate generation of SAF-T(DK) reports, with a particular focus on establishing mapping tables for main accounts and tax codes.
Before diving into the mapping table setup, ensure that the following steps have already been configured:
- Ensure that you have imported necessary configuration from the Microsoft repositories:
- SAF-T Format (DK)
To import this configuration, you need to have product version 10.0.35 (“10.0.1608.0”) as prerequisite.
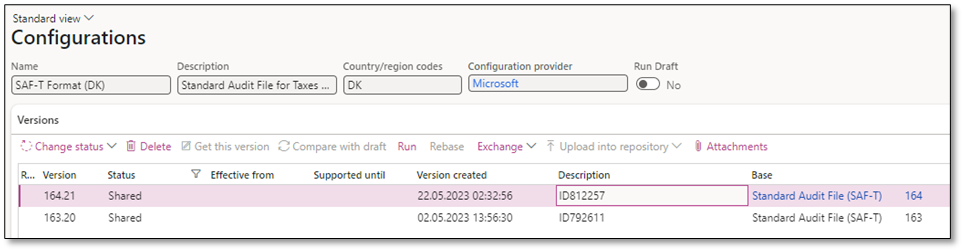
- SAF-T General model mapping
You need to set this model mapping as “Default.”
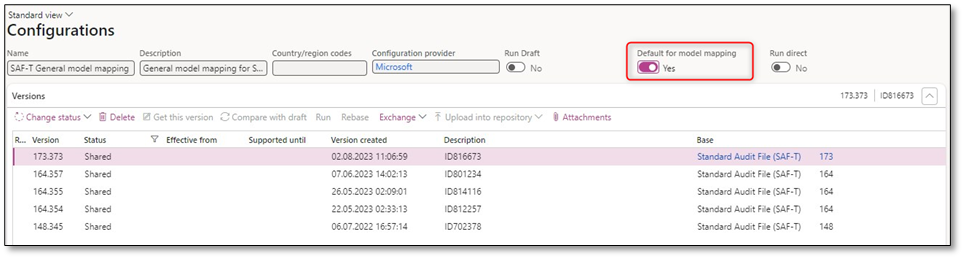
- The following features should be enabled:

- Create a “Consolidation account groups” for SAF-T mapping which can be used of standard main accounts. Find this under General ledger > Chart of accounts > Accounts > Consolidation account groups.

- Add a contact person to the company part-ID.
- Add a registration-ID to the legal entity.
- Ensure that “SAF-T Format (DK)” is selected in General ledger parameters > Standard Audit File for Tax (SAF-T).

Next, you’ll need to add a mapping table for both main accounts and sales tax codes. To include a standard main account, go to General ledger > Chart of accounts > Accounts > Additional consolidation accounts on the actual company. From there, you can set up the mapping table accordingly.

To replicate this mapping table to other Danish companies with the same chart of accounts, you can utilize the standard data entity “Consolidation groups and accounts” and copy this entity across actual companies with Data Management Framework (DMF).
In the main account mapping table of the SAF-T file, the mapping is indicated under the “GeneralLedgerAccount” section.

To map Danish standard VAT codes to company sales tax codes, navigate to SAF-T Format (DK) “Application specific parameters.”. To do so, navigate to Organization administration > Workspaces > Electronic reporting > Electronic reporting parameters > SAF-T Format (DK) and click on “Setup”.

Then, map company sales tax codes to standard sales tax codes. In the “Look up result” field, you can select the appropriate sales tax code, and then attach it to the corresponding “Tax Code (TaxCode).” This mapping ensures accurate mapping of tax codes in the SAF-T report generation process.

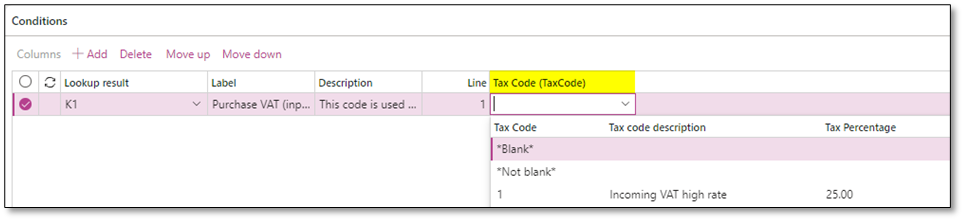
In the list of conditions, select the value “Other” as the last condition. Set it to *Not blank* and *Blank* in the Tax Code (TaxCode) column. It is important to verify that “Other” appears as the last condition in the table.

The same as Norwegian standard main account mapping table, There are two methods to copy this configuration to other companies:
- Export/Import
There is a standard function available to export the mapping table as an XML file. This file can then be imported into other companies that have the same chart of accounts. When using this method, make sure to set the state of the imported configuration to “Completed” after the import is completed.


- Replicate
The replicate function is specifically designed to copy the mapping table to one or multiple companies that share the same chart of accounts. When using this method, the state of the configuration will automatically be changed to “Completed” during the replication process.
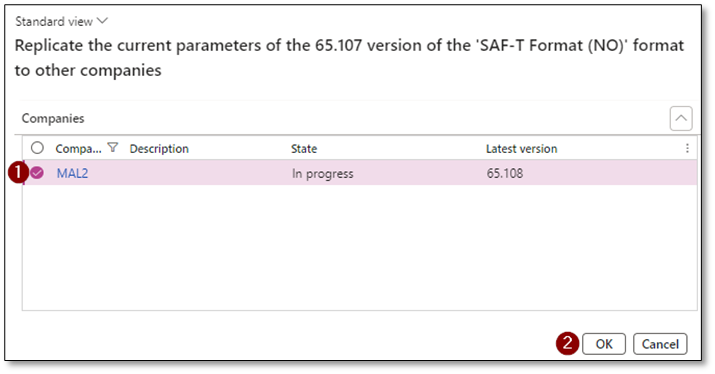


I hope that this post has delivered valuable insights on SAF-T and the process of importing configurations from Microsoft repositories. If you have any further questions or feedback, please don’t hesitate to use the ‘Leave a Reply’ feature. Your thoughts and inquiries are greatly appreciated!